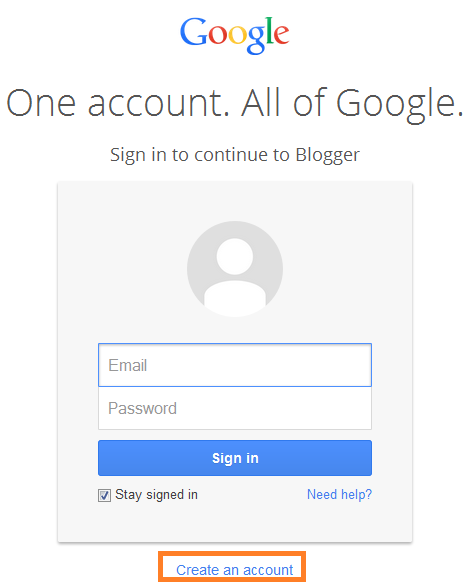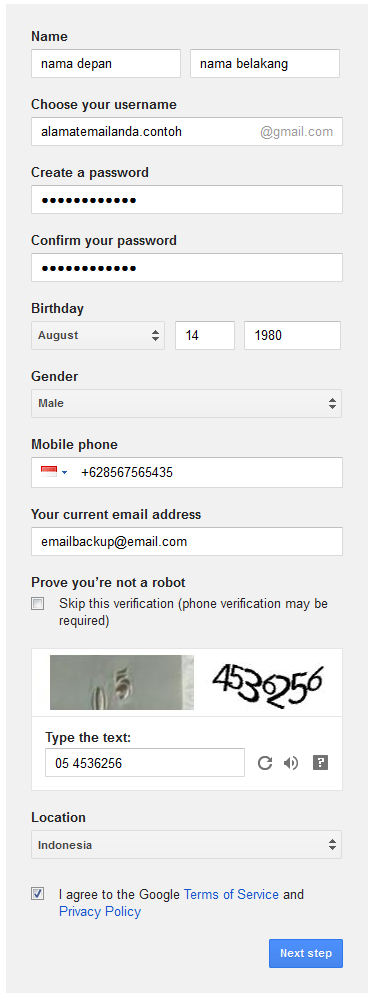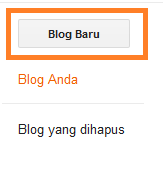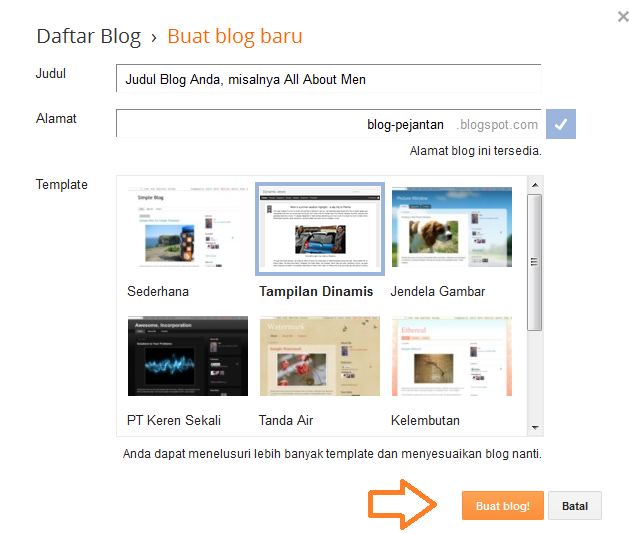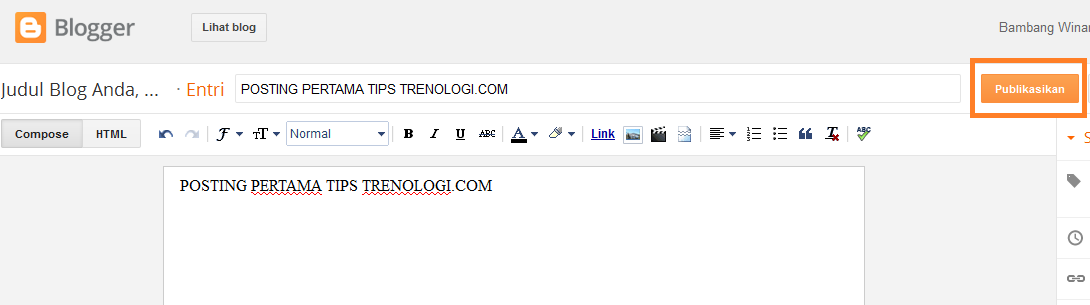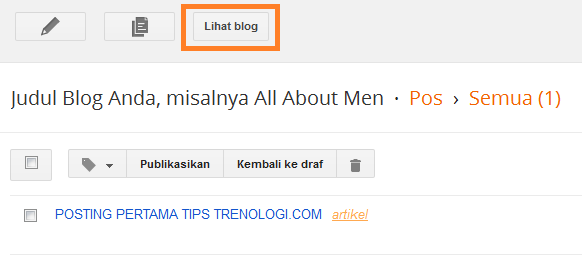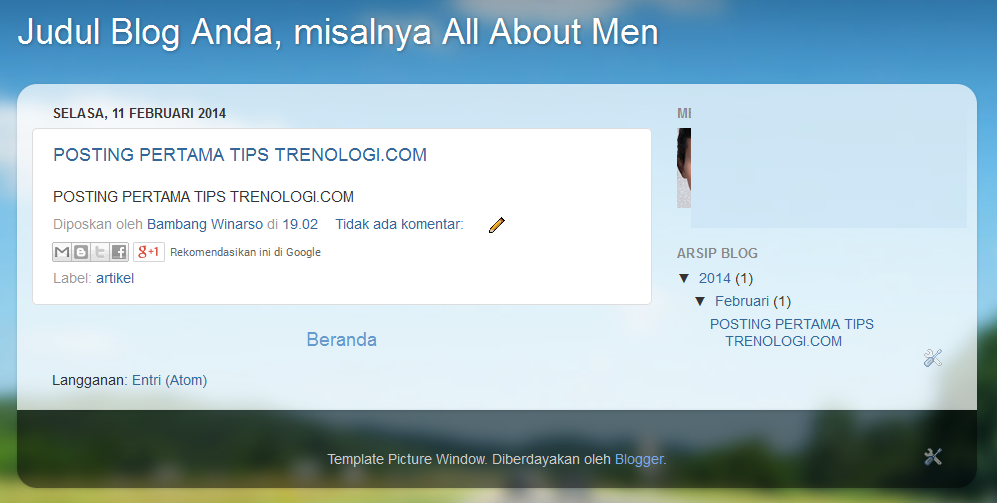Pengertian Microsoft Excel
Pengertian Microsoft excel adalah Program aplikasi pada Microsoft Office yang digunakan dalam pengolahan angka (Aritmatika). Microsoft Excel merupakan program aplikasi pengolah angka yang dikeluarkan oleh perusahaan Microsoft Corporation.
Fungsi Menu dan Ikon Pada Program Microsoft Excel
Microsoft Excel memiliki sembilan menu yang terdapat pada bar atau baris menu. Masing-masing menu memiliki sub menu perintah yang memiliki fungsi tersendiri. Menu tersebut antara lain :
Menu File
Dalam menu file terdapat submenu yan masing-masing memiliki fungsi tersendiri. Submenu tersebut adalah :
- New digunakan untuk membuat lembar kerja baru.
- Open digunakan untuk membuka dokumen.
- Close digunakan untuk menutup jendela workbook.
- Save digunakan untuk menyimpan data.
- Save As digunakan untuk menyimpan data yang belum memiliki nama.
- Save As Web Page digunakan untuk menyimpan kedalam halaman web.
- Save Workspace digunakan untuk menyimpan sebagai file workspace.
- File Search digunakan untuk mencari file workbook.
- Permission digunakan untuk melihat apa yang akan disetting dalam halaman pengelolahan data tersebut.
- Web Page Preview digunakan untuk melihat lembar kerja yang akan dicetak.
- Page Setup digunakan untuk mengatur setting halaman.
- Print Area digunakan untuk menentukan lembar kerja yang akan dicetak.
- Print Preview digunakan untuk melihat lembar kerja yang akan dicetak.
- Print digunakan untuk mencetak data.
- Send To digunakan untuk mengirimkan file.
- Properties digunakan untuk Membuat ringkasan file yang aktif.
- Exit digunakan untuk menutup program Microsoft Excel.
Menu Edit
Dalam menu edit terdapat submenu yang memiliki fungsi :
- Undo digunakan untuk membatalkan perintah terakhir.
- Redo digunakan untuk membatalkan perintah Undo.
- Cut digunakan untuk memotong naskah.
- Copy digunakan untuk membuat duplikat naskah.
- Office Clipboard digunakan untuk menampilkan jendela Cilpboard.
- Paste digunakan untuk pasangan Cut dan Copy.
- Paste Spesial digunakan untuk membantu perintah Copy dan Cut.
- Paste as Hyperlink digunakan untuk membantu perintah Copy dan Cut dengan Hyperlink.
- Fill digunakan untuk mengisi data pada sel dan range pada lembar kerja.
- Clear digunakan untuk menghapus data.
- Delete digunakan untuk menghapus dan memindahkan data.
- Delete Sheet digunakan untuk menghapus sheet.
- Move or Copy Sheet digunakan untuk memindahkan dan menyalin sheet pada lembar kerja.
- Find digunakan untuk mencari data.
- Replace digunakan untuk mengganti data.
- Go To digunakan untuk memindahkan sel yang aktif ke sel yang lain.
Menu View
Dalam menu view trdapat submenu yan memiliki fungsi :
- Normal digunakan untuk menampilkan lembar kerja pada posisi normal.
- Page Break Preview digunakan untuk melihat hasil pemotongan halaman lembar kerja.
- Task Pane digunakan untuk membuka tampilan perintah.
- Toolbars digunakan untuk menampilkan toolbar.
- Formula Bar digunakan untuk memunculkan baris rumus.
- Status Bar digunakan untuk memunculkan status bar.
- Header and Footer digunakan untuk membuat header dan footer.
- Comments digunakan untuk memunculkan toolbar comment dan reviewing lembar kerja.
- Custom Views digunakan untuk menyimpan area cetak pada workbook.
- Full Screen digunakan untuk menampilkan layer secara penuh.
- Zoom digunakan untuk mengganti ukuran lembar kerja.
Menu Insert
Dalam menu insert terdapat submenu yang memiliki fungsi :
- Cell digunakan untuk menyisipkan sel.
- Rows digunakan untuk menambah beris sel.
- Columns digunakan untuk menambah kolom.
- Worksheet digunakan untuk menyisipkan lembar kerja.
- Chart digunakan untuk membuat grafik.
- Symbol digunakan untuk menyisipkan symbol.
- Page Break digunakan untuk membuat halaman yang terpotong.
- Function digunakan untuk memasukkan rumus fungsi logika.
- Name digunakan untuk memberi nama range data.
- Comment digunakan untuk memberi catatan pada lembar kerja.
- Picture digunakan untuk menyisipkan gambar.
- Diagram digunakan untuk membuat diagram.
- Object digunakan untuk memasukkan gambar.
- Hyperlink digunakan untuk menghubungkan berkas dengan file.
Menu Format
Dalam menu format terdapat submenu yang berfungsi sebagai berikut.
- Cell digunakan untuk membuat format sel
- Low digunakan untuk mengatur tinggi baris
- Column digunakan untuk mengatur lembar kolom
- Sheet digunakan untuk memformat sheet
- Auto Format digunakan untuk membuat format table
- Conditional Formating digunakan untuk memformat nilai data sel
- Style digunakan untuk mengubah data pada lembar kerja
Menu Tools
Dalam menu tools terdapat submenu yang memiliki fungsi sebagai berikut.
- Spelling digunakan untuk memeriksa data.
- Research digunakan untuk mencari file.
- Error Cheking digunakan untuk mengecek kesalahan.
- Track Changes digunakan untuk melihat pengubahan oleh orang lain.
- Compare and Merge Workbooks digunakan untuk menggabungkan beberapa workbook.
- Protection digunakan untuk mengamankan data.
- Online Colaboration digunakan untuk menyusun pertemuan beserta penjadwalannya.
- Goal Seek digunakan untuk mengubah nilai rumus.
- Scenarios digunakan untuk membuat ringkasan pada Microsoft Excel.
- Formula Auditing digunakan untuk meletakkan rumus dengan menggunakan nilai pada sel aktif, mengatur sel dan meletakkan data ke rumus.
- Makro digunakan untuk menjalankan program makro.
- Add-Ins digunakan untuk mengaktifkan atau non aktifkan add – ins.
- Auto Correct Option digunakan untuk menampilkan perintah auto corret.
- Custommize digunakan untuk mengatur toolbars.
- Options digunakan untuk membuka menu dan tabulasi.
Menu Data
Dalam menu data trdapat submenu yang berfungsi untuk :
- Short digunakan untuk mengurutkan data.
- Filter digunakan untuk memfilter data.
- Form digunakan untuk menambah atau mengurangi data.
- Subtotal digunakan untuk menghitung sub total.
- Validation digunakan untuk membatasi jenis data yang dimasukkan.
- Table digunakan untuk membuat table.
- Text to Columns digunakan untuk membuat naskah text menjadi berkolom.
- Consolidate digunakan Perintah untuk mengkonsolidasi data.
- Group and Outline digunakan untuk menggabungkan data.
- Pivot Tabel and Pivot Chart Report digunakan untuk membuat table dan grafik pivot.
- Import External Data digunakan untuk mengimpor data luar.
- Refresh Data digunakan untuk menyegarkan kembali data dari luar.
Menu Windows
Dalam menu new window terdapat submenu yang masing-masing memiliki fungsi :
- New Window digunakan untuk menampilkan lembar kerja yang di edit.
- Arrange digunakan untuk mengatur jendela.
- Unhide digunakan untuk menampilkan kembali workbook yang di hidden.
- Split digunakan untuk membagi lembar kerja.
- Freeze Panes digunakan untuk membuat supaya sel dibawah dapat terlibat.
Menu Help
Dalam menu help terdapat submenu yang masing-masing memiliki fungsi :
- Microsoft Excel Help digunakan untuk menampilkan office assistant.
- Show the Office Assistant digunakan untuk melihat keterangan dari topic yang dipilih.
- Microsoft Excel Online digunakan untuk online.
- Contact Us digunakan untuk bantuan pada Microsoft.
- Check for Updates digunakan untuk mengupdate.
- Detect and Repair digunakan untuk mendeteksi dan memperbaiki Microsoft Excel.
- About Microsoft Office Excel digunakan untuk melihat penjelasan tentang Excel.
Microsoft Excel Shortcut Keys
Berikut ini adalah daftar shortcut key untuk Ms Excel :
- Ctrl + A Memiilih / menyeleksi seluruh isi dari worksheet (select all).
- Ctrl + B Membuat Bold area / sel yang diseleksi.
- Ctrl + I Membuat italic area / sel yang diseleksi.
- Ctrl + K Menyisipkan link.
- Ctrl + U Membuat garis bawah area / sel yang diseleksi.
- Ctrl + P Menampilkan kotak dialog print untuk memulai mencetak.
- Ctrl + Z Membatalkan langkah/tindakan terakhir.
- F2 Edit sel yang dipilih.
- F5 Menuju ke sel tertentu. Sebagai contoh, E7.
- Shift + F5 Memunculkan kotak pencarian.
- F7 Memeriksa ejaan teks yang dipilih dan/ atau dokumen.
- F11 Membuat Chart.
- Shift + F3 Membuka jendela rumus Excel.
- Ctrl + Shift + ; Memasukan waktu saat ini.
- Ctrl + ; Memasukan tanggal.
- Alt + Shift + F1 Membuat Worksheet baru.
- Ctrl + 5 membuat strikethrough sel /area yang dipilih.
- Ctrl + F9 Minimize jendela window.
- Ctrl + F10 Maximize jendela window.
- Ctrl + F6 Beralih di antara file excel yang sedang dibuka.
- Ctrl + Page up Memilih Sheet ke arah kiri.
- Ctrl + Page down Memilih Sheet ke arah kanan.
- Ctrl + Tab Beralih di antara Dua atau lebih file exel yang terbuka.
- Alt + = Membuat rumus untuk jumlah semua sel di atas.
- Ctrl + ‘ Memasukan nilai di atas ke dalam sel sel yang dipilih.
- Ctrl + Shift + ! Format nomor dalam format koma.
- Ctrl + Shift + $ Format angka dalam format mata uang.
- Ctrl + Shift + # Format nomor dalam format tanggal
- Ctrl + Shift + {b32ad327e9f68ea504e024eb5395ab8ecfcbdd806be5c18267fa9f55623c3d39} Format nomor dalam format persentase
- Ctrl + Shift + ^ Format nomor dalam format ilmiah.
- Ctrl + Shift + @ Format nomor dalam format waktu.
- Ctrl + Arrow key Pindah ke bagian berikut teks.
- Ctrl + Space Pilih seluruh kolom.
- Shift + Space Pilih seluruh baris.
Rumus-rumus dan penggunaannya pada Microsoft Excel
Berikut rumus-rumus pengolahan angka pada Microsoft Excel.
Penggunaan rumus pada excel yang paling mudah yaitu operasi penjumlahan dan pengurangan, caranya cukup gampang yaitu menambahkan sell satu dengan lainnya,, contohnya (=A1+A2)
Count
Count adalah rumus untuk menghitung banyak angka(hanya angka) dalam sebuah range. Contoh =count(A2,A5)
Counta
Counta digunakan untuk menghitung banyak data dalam sebuah range dan caranyapun masih sama dengan count. Data tersebut dapat berupa angka atau huruf
Countif
Countif dugunakan untuk menghitung banyak data dengan criteria tertentu, misalnya dalam sebuah range ada beberapa sell yang sama, maka kita dapat menentukan ada berapa banyak sell yang sama tersebut.
Contoh =countif(B15:B20,criteria sma yg dicari)
Sumif
Sumif digunakan untuk menghitung jumlah data dengan criteria tertentu dan kemudian data yang sama tersebut ditotalkan, caranya cukup dengan memasukkan rangenya, criteria yg sma, kemudian masukkan range yg akan dijumlahkan.
Contoh =SUMIF(F17:F22,2,F17:F22)
Sum
Sum adalah rumus yang digunakan untuk menjumlahkan total dari beberapa range.
Contoh =SUM(A1:A5)
Min
Min adalah rumus yang digunakan untuk mengetahui variable angka yang paling kecil, caranya dengan menggabungkan beberapa range dari yang ingin diketahui jumlah yang paling kecilnya.
Contoh =min(A2:A17)
Max
Max adalah kebalikan dari min, caranya pun juga sama.
Contoh =max(A5:A15)
Right
Right adalah penggunaan untuk mengambil beberapa karakter dari sebelah kanan, caranya dengan memasukkan text atau juga sell yang dipilih.
Contoh =right(B15,3)
Mid
Mid adalah penggunaan untuk mengambil beberapa karakter dari tengah, cukup memasukkan teks/sellnya kemudian masukkan start num/dimulai dari karakter berapa dan terakhir masukkan isi berapa karakter ingin diisi.
Contoh =mid(A5,2,5)
Left
Left adalah mengambil karakter dari sebelah kiri.
Contoh =left(A1,3)
Hlookup
Hlookup adalah rumus untuk mengambil rumus dari table secara horizontal. Caranya kita harus menentukan range table yang akan jadikan pedoman, dan kemudian tekan f4 di range tersebut guna untuk mengunci range tersebut agar nantinya ketika dicopy rumusnya tidak error. Yang harus dilakukan yaitu, mengisi lookup value,table array,rowindeksnum,dan range lookupnya
Vlookup
Vlookup merupakan kebalikan dari hlookup, dengan mengambil rumus secara vertical. Dan caranya pun juga masih sama dengan Hlookup.
IF
IF adalah penggunaan rumus yang menurut saya agak sulit karena rumusnya adalah yang paling panjang dan juga menggunakan logika, caranya kita harus menentukan terlebih dahulu apa saja yang ingin dibuatkan logikanya.
Kemudian isi logical test, value is true, da kemudian value is false.
Kelebihan Ms Excel
- Berikut kelebihan dari Microsoft Excel adalah.
- Mempunyai kemampuan menampung data yang cukup besar dengan 1 juta baris dan 16.000 kolom dalam 1 sheet.
- Jadi dalam 1 sheet bisa menampung jawaban 1 juta responden dan 16 ribu jawaban/pertanyaan.
- Microsoft excel mempunyai Format yang paling populer dan fleksibel jadi sebagian besar software data entry ada fasilitas konversi ke format excel atau format lain yang bisa dibaca excel. Atau jika dibutuhkan kita bisa konversi balik dari excel ke software statistik lainnya.
- Microsoft Excel mempunyai program penggunaan rumus yang sangat lengkap sehingga mempermudah pengolahan angka untuk menghasilkan dokumen yang lebih canggih.
- Dengan Pivot Tables, kita bisa kerja lebih efektif karena semua tabel summary yang kita rencanakan bisa kita buat dahulu walaupun data belum masuk semua. Setiap ada data masuk otomatis pivot table akan me-refresh sehingga tabel akan terupdate sendiri.
Fungsi Dan Kegunaan Microsoft Excel
Microsoft Excel memiliki banyak sekali fungsi diantaranya :
- Membuat sebuah laporan keuangan
- Membuat Daftar Nilai
- Membuat daftar hadir
- Melakukan operasi kali,bagi, rerataan dengan cepat
- Menghitung Kurs Mata Uang
- Membuat Grafik dan Tabel dari suatu penghitungan
- Membuat diagram batang,diagram garis dan diagram lingkaran
- Membantu kita dalam menyelesaikan soal-soal logika dan matematika
- Membuat presentasi jadi lebih praktis dan mudah
- Menyajikan data secara tepat,rapi dan akurat, sebab Ms. Excel dapat :
- Menemukan dengan cepat pola dalam data.
- Tepat di titik sasaran – datanya valid, prosesnya pun cepat.
- Kita bisa mengakses Spreadsheet kita darimana saja.
- Co-Authoring melalui aplikasi Web Microsoft Excel memudahkan kita mengedit spreadsheet yang sama dengan orang lain, meskipun di lokasi yang berbeda.
- The PowerPivot untuk Excel add-in , download gratis, menyediakan teknologi inovatif seperti integrasi efisien data dari berbagai sumber dan-cepat kilat manipulasi set data besar dengan sampai jutaan baris.
Kekurangan Ms Excel
Berikut kekuragan dari Microsoft Excel adalah.
- Software pengolah angka ini berbayar atau tidak gratis.
- Aplikasi ini memerlukan banyak memory (RAM) dan proccessor yang besar (CPU).
- Untuk membuat kolom baru yang berisi pengkategorian dari sebuah kolom/jawaban pertanyaan, atau membuat filter responden; kita harus membuat rumus excel baik rumus matematika, logika maupun text. Banyak orang yang tidak suka dengan hal ini karena di SPSS misalnya, kita dengan mudah untuk melakukan filter atau pengkategorian jawaban baru.